
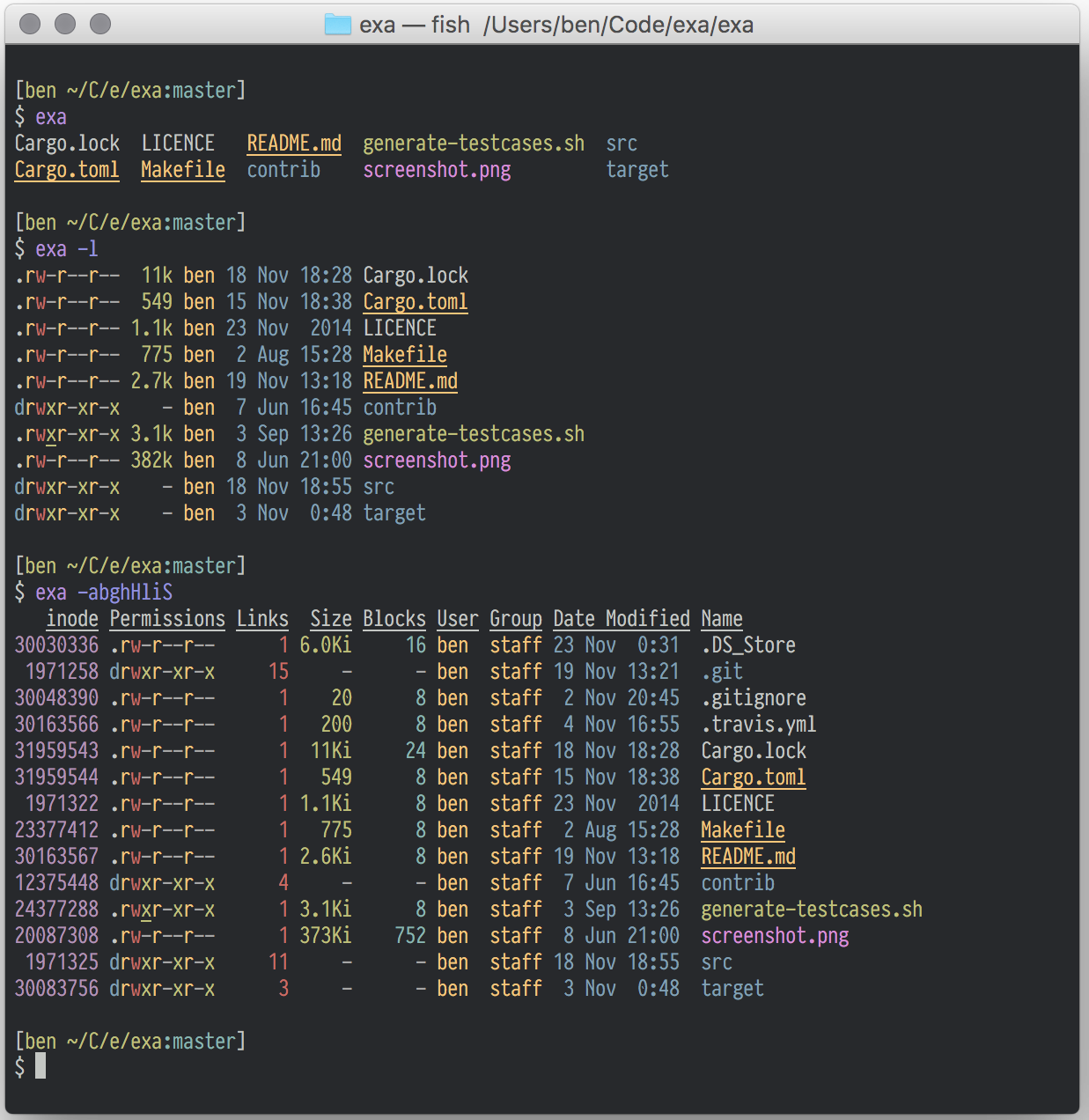
Related: How to Force Quit Safari on Mac Terminal on Mac: Getting startedīefore you start using Terminal and its commands, it’s important to know that learning Terminal is essentially like learning a new language and there are a handful of basic rules you should know. To do this, click the Siri button from the Menu bar, and say “Open Terminal”. Terminal can also be launched using Siri on your Mac. You can do that by right-clicking the Terminal icon on the dock and going to Options > Keep in Dock. Once the Terminal app is open on Mac, you can choose to keep it on the dock so that it’s easily accessible at a later time for convenience. You can also press the ‘Return’ key on the keyboard to open the selected result from Spotlight. For this, press the “Command + Spacebar” keyboard shortcut and when the Spotlight screen pops up, type “Terminal”, double-click on the Terminal app when the results appear. You can also make use of the Spotlight feature on your Mac to gain access to Terminal. Launch the Finder app from the dock, go to Applications > Utilities, and double-click the Terminal from this window. You can also get to the Terminal application from the Finder app. By default, the Terminal will be inside the “Other” folder inside Launchpad. For this, press the Launchpad key on your keyboard and then click on the Terminal app from the list of apps available on the screen. The simplest way to do it is using the Launchpad function on macOS. There are several ways you can access Terminal on your Mac. Related: How to Record Your Voice on a Mac How to open Terminal on a Mac Terminal can be utilized to open files, make files hidden on Mac, tweak your Mac’s performance, remove files, keep your Mac from going to sleep, and more. When you use Terminal as your Mac’s system administrator, you will be able to tweak the most complex of things on macOS. In many ways, it can be compared to Windows’ Command Prompt as it uses commands to accomplish some tasks more efficiently. Known otherwise as a command-line interface (CLI), Terminal helps those of you who don’t wish to go through a bunch of menus and moving your mouse to them. Terminal is a native program that comes preinstalled on a Mac and allows you to perform functions on your operating system directly using text-based communication. What is Terminal and what can you do with it? More Mac Terminal commands to get things done easily.What is Terminal and what can you do with it?.(Optional) To view the command line output in LabVIEW, right-click the standard output and select Create Indicator.
:max_bytes(150000):strip_icc()/002-change-mac-sleep-settings-2260804-304994b17f734d739091b67581d30297.jpg)

Configure wait until completion? parameter accordingly.
#Mac sleep command line code#
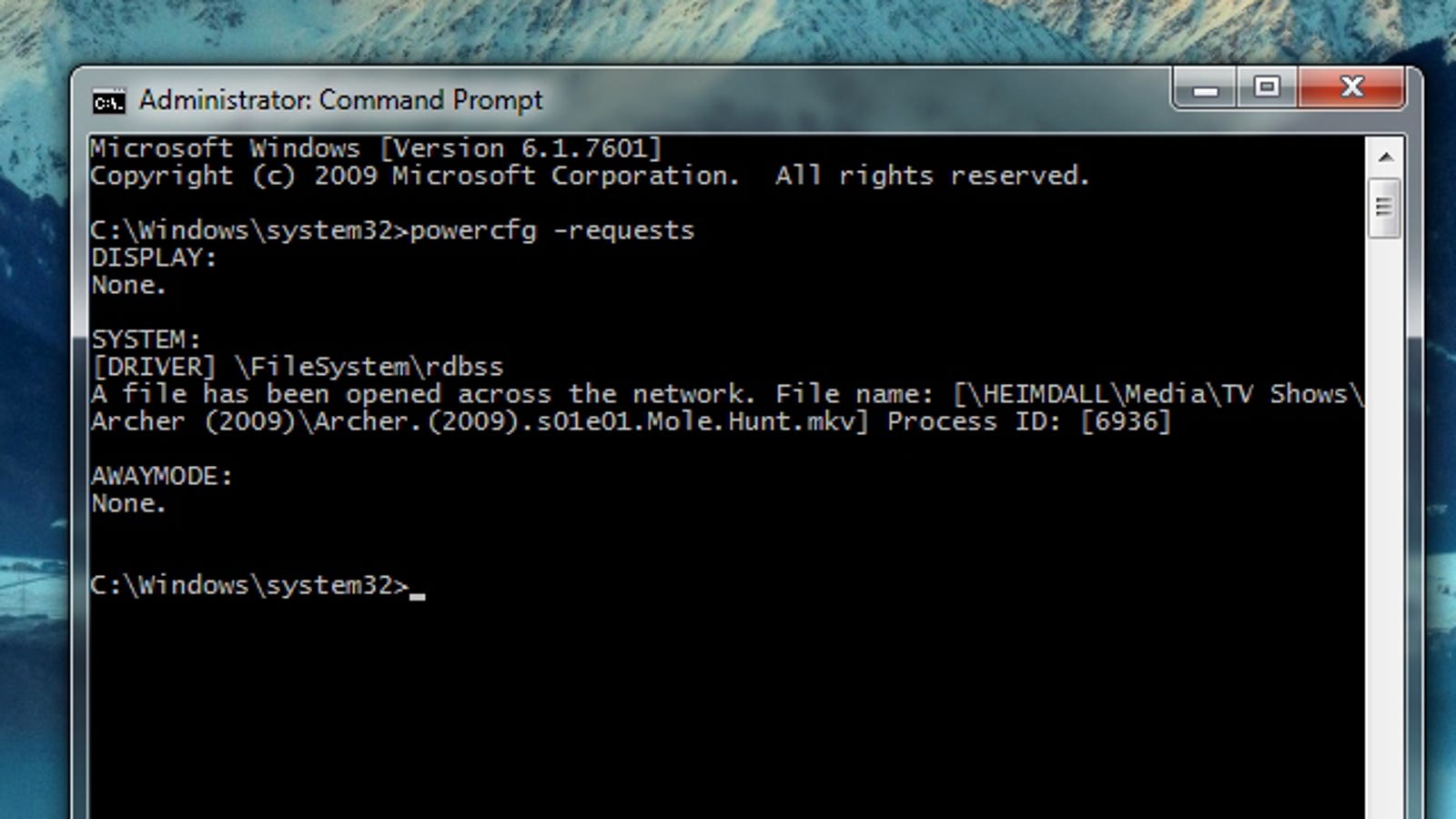


 0 kommentar(er)
0 kommentar(er)
